TROUBLE SHOOTING
Device does not turn on
Check the battery level
SAFETY INSTRUCTION
Safety instructtions you should read.
TABLER™ setup
All TABLERs devices have installed our App and configurated for you before delivering. You just need to connect the TABLERs devices to your WIFI and assign the table number within the following guides:
To connect TABLER to your WIFI, please make sure that where you place the TABLER has a strong WIFI signal.
- Tap 10 times continuously on the top right corner of the screen of the advertising, not the menu screen.
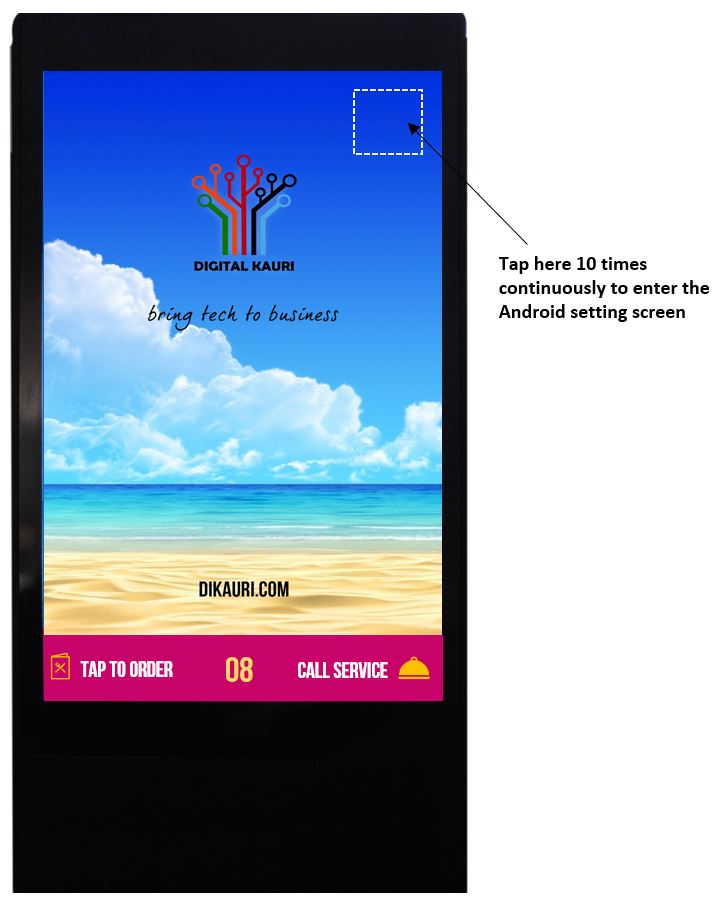
- The Android settings screen will display
Select the WIFI, choose your WIFI network and connect as you do with your mobile. - Once you finish, tap on the icon Back at the bottom bar to exit.
The table number will display in the customer order and different with device name. You can assign a table number to any device by:
- Tap 10 times in the center of the bottom bar on the device.
- A diaglog box will appeare, input the table number you like and tap OK button. The table number will display immediately in the center of the bottom bar
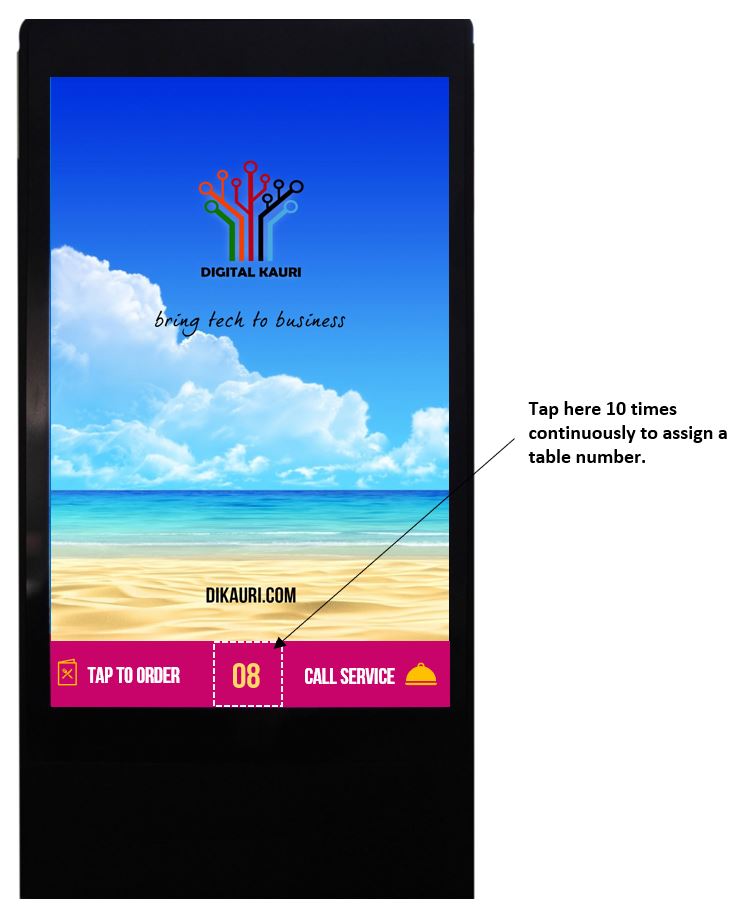
If you put more than 1 TABLER on the same table, you can set them with the same table number.
- Access the Menu feature to set up content about your category and menu by login at https://app.dikauri.com
- Select section “Menu” in the left menu.
- Fill in all the necessary information about the product including product name, description, and photos.
For more detail, please refer the Digital Menu guide
DEPENDS ON THE PACKAGE YOU SELECTED, WE MIGHT HAVE INSTALLED YOUR MENU BEFORE DELIVERY TABLER DEVICE TO YOU.
You do not have to install any App on the TABLERs for our service because the App has been pre-installed.
DO NOT TRY TO INSTALL ANY OTHER APP/APPS ON THE DEVICES, THAT BREACHES THE AGREEMENT AND MIGHT CAUSE THE DEVICES WORKS INCORRECTLY. IN THIS CASE, YOU MAY SUFFER THE LOSS OR DAMAGE THAT WE ARE NOT RESPONSIBLE FOR.
Safety instruction you should read first.
Device does not turn on
Check the battery level
Charging device